特别感谢:李西卓 为此知识文章 提供图片。
当连接大屏幕或投影仪时,Windows 会默认以“复制显示器”的方式镜像屏幕。较新的电脑(16:9)在这些设备(4:3)上会等比缩小,使得观感体验下降。因此,我们推荐您将大屏幕或投影仪设置为扩展显示器,并在主显示器上启用幻灯片演讲者模式。
如何启用并配置扩展显示器
Step 1 – 进入显示设置
在桌面上,右键空白处,轻点 【显示设置】。
或者,右键托盘图标中的 Windows 徽标,点击【设置】 – 【系统】 – 【显示】。
或者,轻点托盘图标中的 Windows 徽标,点击左侧 【齿轮图标】 – 【系统】 – 【显示】。
Step 2 – 重新排列显示器
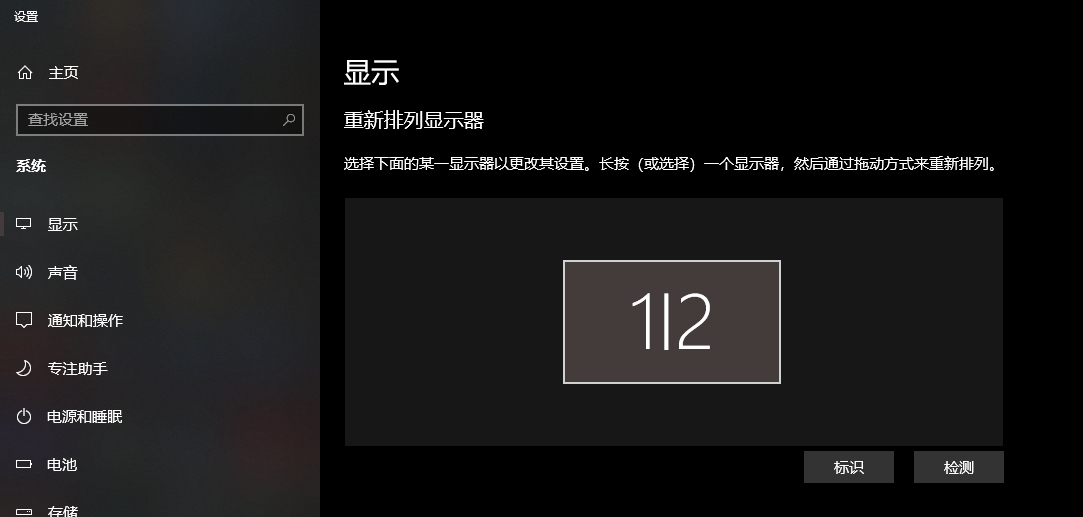
当连接到多显示设备时,您的设备会显示这些显示器的位置信息和相关设置。注意此处为复制模式,因此两个显示设备显示的内容完全一致。显示设备 1 与 显示设备 2 镜像。
向下滑动以找到【多显示器设置】。
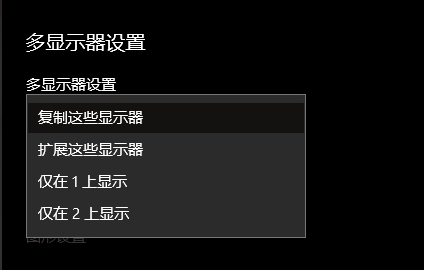
将【多显示器设置】更改为【扩展这些显示器】,这样使得大屏幕/投影仪不再镜像主显示器,而是成为一块独立工作的显示器。
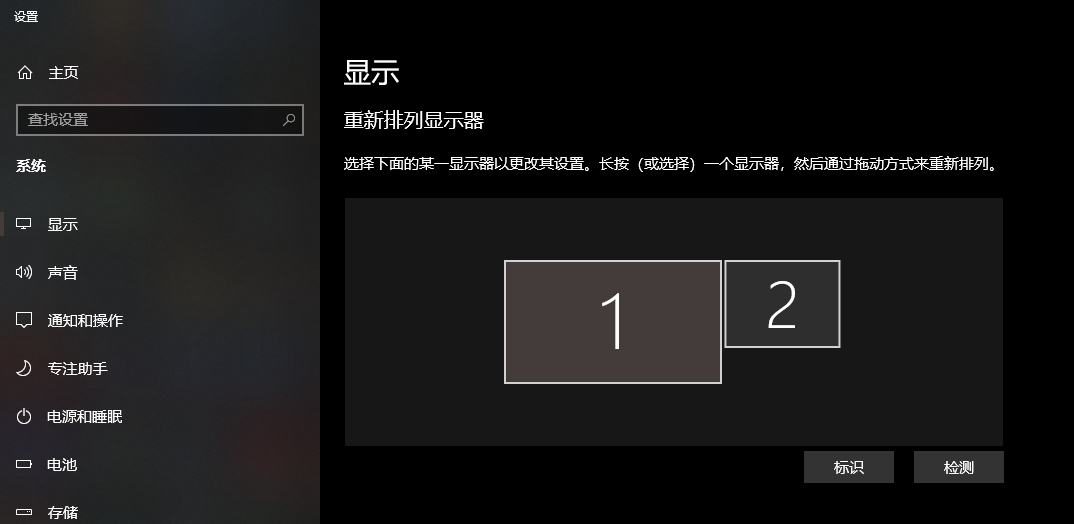
轻点【标识】以确定不同显示器的位置,拖动这些显示器可以将其位置调整为正确位置。例如,您希望鼠标向右划出主显示器进入显示器 2,便保持 显示器 2 位于 显示器 1 的右侧。若希望向左划出主显示器进入显示器 2,则将显示器 2 用鼠标移动到左侧。
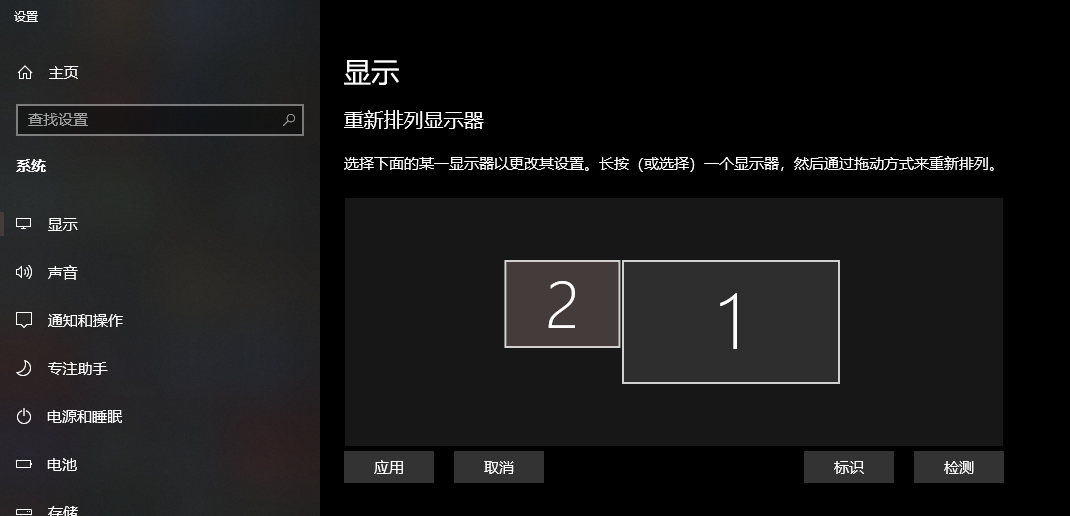
Step 3 – 调整显示器分辨率
轻点【重新排列显示器】中的显示器 2,您可以修改分辨率以使其适应大屏幕或投影仪。一般较旧的投影仪最佳分辨率为 1024×768。依据不同显示设备进行调整。
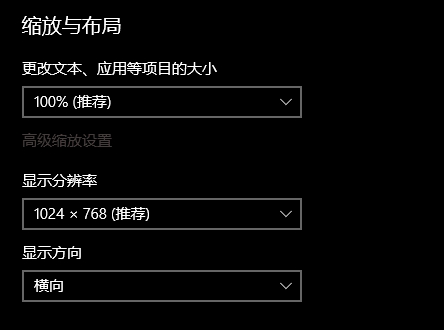
如何启用演讲者视图
在主屏幕启用演示文稿。轻点所使用的程序中的放映。
在正确配置了扩展显示器后,演示文稿放映会自动在主屏幕启动演讲者视图,在副屏幕进行放映。
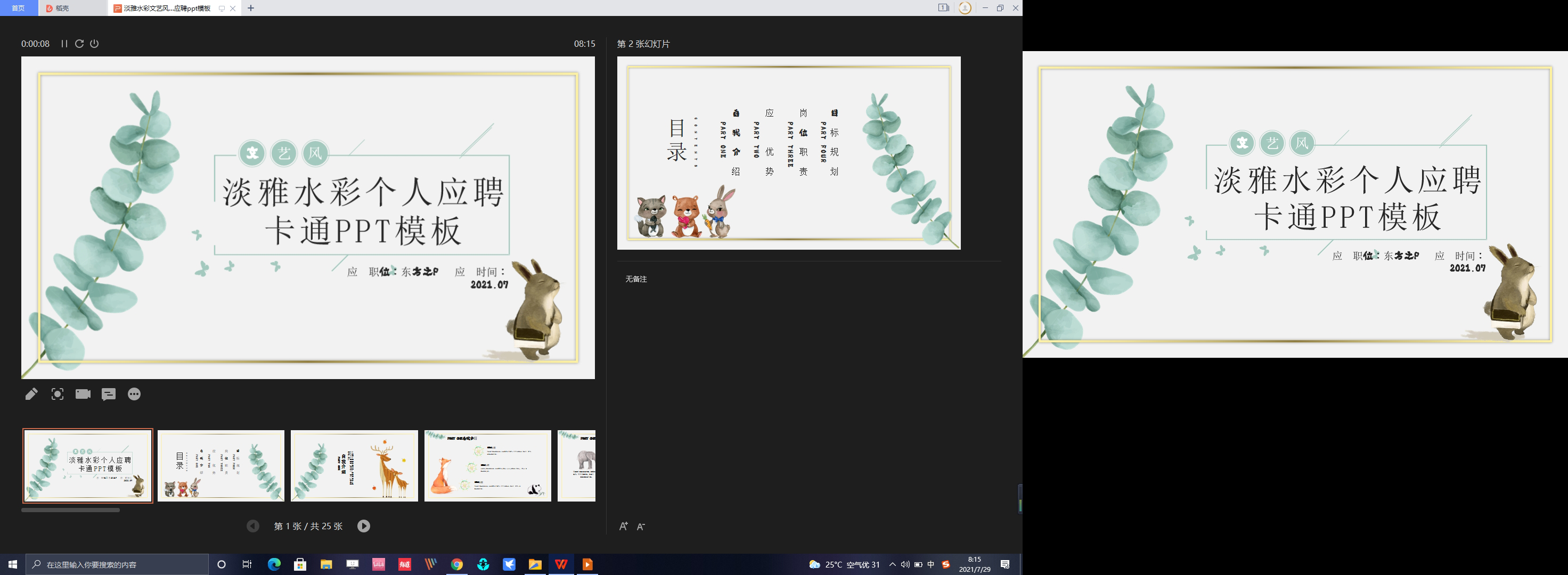
演讲者视图包含当前显示的幻灯片,下一张幻灯片与备注。使用这种放映方式将大大便利演讲。您可以提前知道下一张幻灯片内容,并在备注中提前拟好演讲辞。而展示在大屏幕/投影仪的画面只会包含当前幻灯片。
我们推荐在一开始制作幻灯片时便依据将来可能的展示分辨率进行设置。这样可以充分利用整个大屏幕/投影仪画面。将字体调大,适合的区域使用加粗,展示必要的内容以提高观众观感。
关于如何更好地设计幻灯片,欢迎阅读 《核心设计原理》。


调整为最适分辨率的幻灯片,可以完整利用整个画面。如图,上下白色区域为 4:3 比 16:9 多出的额外空间。

您也可以自定义放映方式以适合自己的演讲模式。在多监视器中也可调整显示器属性。
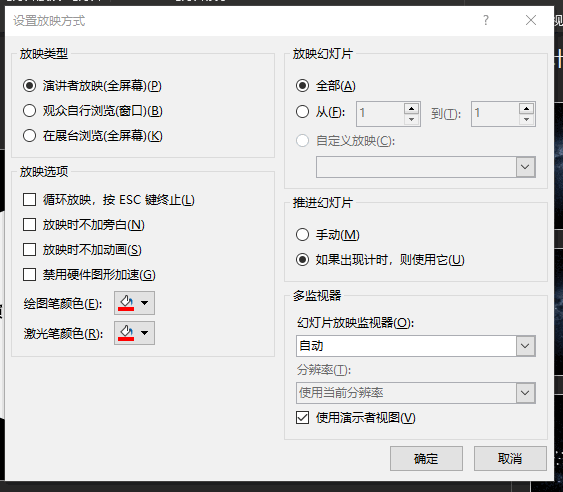
赞喔