⚠ 警告:这是一篇专业知识文章,如果没有相关知识技巧请不要执行额外的操作。
作为系统修复的一个特别实用的方法,在 Windows 10 中,我们经常会通过 DISM(部署映像服务和管理工具)来检查和恢复系统的完整性。但是在某些版本后,DISM 工具有时会出现使用下述指令却报错的情况:
DISM /Online /Cleanup-Image /RestoreHealth错误:0x800f081f
找不到源文件。

这篇知识文章适用于包括但不限于下列场景:
- 使用 DISM 通过 Online 的 Cleanup-Image 进行 RestoreHealth 时提示找不到源文件。
作为验证修复系统完整性的工具,自身完整性出问题,怎么修复?
解决方法
1、访问 MSDN, I TELL YOU 下载对应的镜像或者进入微软官方 Windows 10 MediaCreationTool 下载页面。
2、(使用 MSDNITU 下载镜像的跳过)
在 Windows 10 MediaCreationTool 页面进入开发者控制台(F12),使用仿真工具将浏览器配置文件中的设备设置为 Windows Phone,浏览器自动刷新后进入 ISO 下载页面 获取下载系统下载包。

注:
1、Windows 10家庭版和专业版用户下载“Windows 10”镜像。家庭中文版用户下载“Windows 10家庭中文版”镜像。如果使用企业版(例如 LTSB、LTSC 等),需要另外找镜像。
2、直接使用电脑桌面端的浏览器访问 ISO 下载页面 会自动跳转到 Windows 10 MediaCreationTool 页面。
3、双击下载好的 *.iso 文件。系统会自动以光盘挂载为驱动器。寻找 sources 目录,寻找 install.wim 文件。将这个 wim 文件复制到系统盘(C盘)或空间足够的其他盘符的根目录下。
注:
1、如果你发现你的 sources 中没有 install.wim,而是 install.esd,说明这个镜像的版本不支持此方法,请尝试获取新的或者参考步骤 2 在 Windows 10 MediaCreationTool 页面下载。
2、这大概需要数 GB 空间,请确保 C 盘 有足够空间,亦或者挂载到其他盘符。下面的代码均以 C 盘 为示例,若更改了挂载位置,请自行更改之后代码中的内容。
4、右键左下角的 Windows 图标,打开 Powershell(管理员),输入下面的指令:
CMD注:如果你使用的为 命令提示符(管理员),请跳过此步骤。
5、输入指令释放标准清洁镜像:
MD C:\REP & ATTRIB C:\install.wim -R & DISM /Mount-Image /ImageFile:C:\install.wim /Index:1 /MountDir:C:\REP注:此代码将在 C 盘 建立一个名为 REP 的文件夹以存放清洁镜像。
如果你更改了挂载位置,请该步骤中的盘符改为新挂载的位置。
6、挂载镜像并进行修复系统:
Dism /Online /Cleanup-Image /RestoreHealth /Source:C:\REP\windows /LimitAccess注:如果挂载了仍然显示找不到源,请检查系统版本是否和下载的镜像所对应。举一个例子:如果你使用了 Windows 10 企业版 LTSC,而你下载的源是 Windows 10 专业版,很可能造成释放的源内缺少某些 LTSC 专有的内容,从而显示为找不到源。
7、修复完毕后,卸载已经挂载的镜像(以节约空间):
DISM.exe /Unmount-Image /MountDir:C:\REP /Discard注:卸载后,前往挂载的根目录下删除 install.wim 和 REP 文件夹即可。当成功完成一次修复后,之后不需要挂载镜像,直接进行常规 RestoreHealth 即可。此时已经不会出现“源”的问题。
DISM /Online /Cleanup-Image /RestoreHealth疑难解答
如果本主题中的 DISM 命令失败,请尝试以下做法:
- 确保使用随 Windows ADK 一起安装的 Windows 10 版 DISM。
- 不要将映像装载到受保护的文件夹,例如 User\Documents 文件夹。
- 如果 DISM 进程中断,请考虑暂时断开网络连接并禁用病毒防护。
- 如果 DISM 进程中断,请考虑改为从 Windows 预安装环境 (WinPE) 运行命令。
有关 DISM 源文件 的补充说明
使用 DISM 修改 Windows 映像可对脱机装载或应用的 Windows 映像进行更改,而无需启动进入要修改的操作系统。
装载的映像是其内容已映射到某个文件夹的 WIM、VHD 或 FFU 文件。 可以通过 Windows 10 技术人员电脑或 WinPE 对装载的映像进行更改。 可以针对装载的映像运行 DISM 命令,并对其运行常见的文件操作,例如复制、粘贴和重命名。 若要保存对映像所做的更改,请在使用 DISM 卸载映像时使用 /commit 选项。 若要更改装载的映像,请使用 DISM /image:。
应用的映像是已应用到指定分区的 WIM、VHD 或 FFU 映像文件。 对应用的映像进行脱机更改通常是通过 WinPE 执行的。 若要更改应用的映像,请使用 DISM /image:。
应用某个要重新捕获的映像时,请将该映像应用到驱动器的根文件夹。 如果重新捕获某个未应用到驱动器根目录的映像,该映像将继承父文件夹的安全描述符;如果该映像已应用到驱动器的根目录,该映像可能与捕获的映像不同。 请参阅应用映像了解如何应用映像。
重要说明
可以在一台计算机上装载和修改多个映像。 有关详细信息,请参阅部署映像服务和管理 (DISM) 最佳做法。
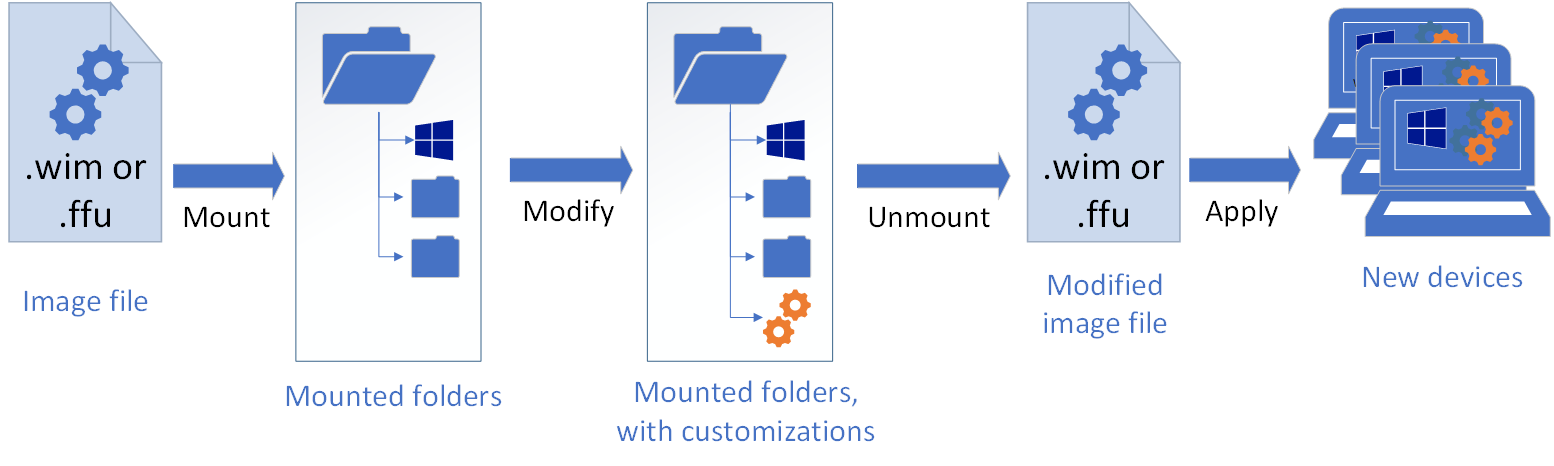
更多内容请参考微软硬件开发人员中心文章:使用 DISM 修改 Windows 映像。
感谢博主提供的文章。帮我解决了问题!
但是有一处需要指出,MD C:\REP & ATTRIB C:\install.wim -R & 这段代码,在POWERSHELL里报错。系统版本WIN11 24H2 LTSC
此命令需要在PS内执行CMD后调用CMD进行。